USB端子が使用できない場合
Windows 10でUSB機器が認識されない場合|サンワサプライ株式会社 (sanwa.co.jp)
1.「スタート」ボタンを右クリックし、表示されるメニューから「電源オプション」をクリックします。
2.「電源の追加設定」をクリックします。
3.「電源ボタンの動作を選択する」をクリックします。
4.「現在利用可能ではない設定を変更します」をクリックします。
5.「シャットダウン設定」内の、「高速スタートアップを有効にする(推奨)」をクリックし、チェックを外します。
6.「変更の保存」ボタンをクリックして完了です。
USBのセレクティブサスペンドの設定を 無効化する方法
- 1.「スタート」ボタンを右クリックし、表示されるメニューから「電源オプション」をクリックします。
- 2.「電源の追加設定」をクリックします。
- 3.「バッテリメーターに表示されるプラン」欄から、現在使用している電源プランの「プラン設定の変更」をクリックします。
- 4.「詳細な電源設定の変更」をクリックします。
- 5.「USB設定」の「+」をクリックし、「USBのセレクティブサスペンドの設定」の「+」をクリックします。※USB外付けハードディスクの設定はこちらをご覧ください。
- 6.「バッテリ駆動」欄から「有効」をクリックし、表示された一覧から「無効」をクリックします。
- 7.「電源に接続」欄から「有効」をクリックし、表示された一覧から「無効」をクリックして、「OK」をクリックして完了です。
USB外付けハードディスクを ご使用の場合
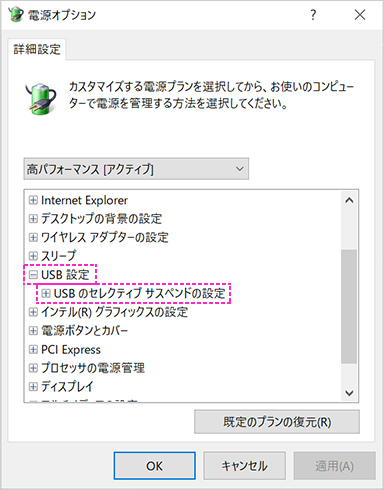
- 「ハードディスク」の「+」をクリックし、
「次の時間が経過後ハードディスクの電源を切る」の「+」をクリックして、
「バッテリ駆動」欄および「電源に接続」欄の値を「なし」に設定します。
※電源状態ごとに設定を別にしたい場合は、それぞれお好みの数値に設定します。